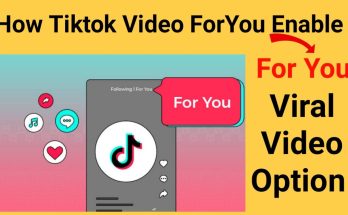WhatsApp remains one of the most well-known and broadly downloaded informing, voice, and video calling applications. It has changed into an across-the-board answer for different informing needs, including document sharing, bunch talks, and video calls. In this article, we’ll investigate the most ideal ways to record WhatsApp calls effectively, whether you’re utilizing an Android or iOS gadget.
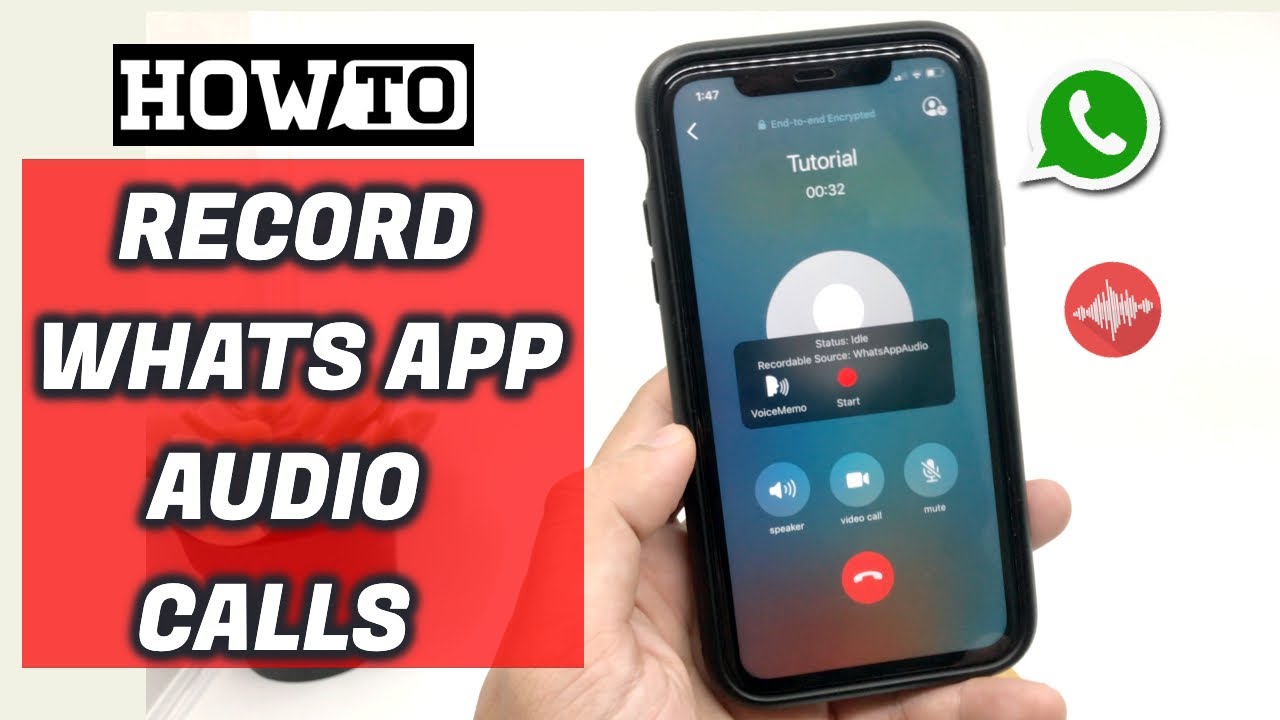
WhatsApp Courier isn’t just prestigious for informing yet in addition for voice and video calling. It has turned into a one-stop answer for all correspondence needs. Whether you need to send messages, settle on decisions, or participate in video talks with companions, WhatsApp gives these choices.
Be that as it may, WhatsApp itself doesn’t offer inherent call-recording abilities. Fortunately, there are a few other options and outsider applications that can assist you with accomplishing this.
In this article, we’ll introduce the most ideal choices for recording WhatsApp voice and video approaches for both Android and iOS gadgets. How about we get everything rolling right away?
Recording WhatsApp Calls on Android
Recording WhatsApp voice calls on Android is relatively straightforward. There’s an application called “Cube ACR Call Recorder” that allows users to record calls. Please note that this app may not be compatible with all phones. To check compatibility, visit their support page. Follow these steps to record WhatsApp voice calls on your Android device:
When making a WhatsApp voice call, you should see a Cube Call widget.
If the widget doesn’t appear, go to Cube Call Recorder settings and select “Force VoIP call as a voice call.”
Try making the call again and check for the widget. If it doesn’t appear, your phone may not be compatible with this application.
Recording WhatsApp Calls on iPhone
- Recording WhatsApp voice calls on an iPhone is not as straightforward, as there isn’t a specific application designed for this purpose. However, you can achieve this with the help of a Mac computer. Follow these steps:
- Connect your iPhone to the Mac using a lightning cable. Trust this computer when prompted on your iPhone.
- Open the QuickTime application on your Mac, then go to File > New Audio Recording.
- Choose your iPhone as the recording source and click the record button in QuickTime.
- On your iPhone, initiate the WhatsApp call and add the contact you want to record.
- Start the conversation, and when finished, disconnect the call and stop recording in QuickTime. Save the recording on your Mac.
Recording WhatsApp Video Calls
While there isn’t an official option for recording WhatsApp video calls on Android smartphones, there is a workaround. To record the contents of a WhatsApp video call, you can use a video screen recording application from the Google Play Store. One such application is the AZ Screen Recorder. Here’s how to use it:
- Visit the Google Play Store and install the AZ Screen Recorder application on your phone.
- Open the application, and it will display a pop-up widget in the notification area. Ensure you enable audio recording in the app settings before recording calls.
- Open WhatsApp and initiate a video call with the contact you want to record.
- During the call, tap the record button on the AZ Screen Recorder widget.
When the call ends, stop the recording within the AZ Screen Recorder app. The WhatsApp video call recording will be saved in the application.”
Please note that recording calls may be subject to legal restrictions in some regions, so always ensure you have the necessary permissions before recording any calls.